免责声明
本文档仅供技术交流使用,请遵守学校相关规定。
前言
由于臭名昭著宿舍无线网实在是过于令人高血压(限速8Mbps,时不时断流),而有线网则是德芙一般丝滑,因此萌生了从有线网搞出优质无线网的想法。首先是电脑开热点,但是毕竟不如正儿八经WiFi6路由器来的蜜汁丝滑;而支持WiFi6的、能刷OpenWrt的路由器的价格……
因此有了下文的方案。
前置条件
- 有一台Windows设备长期开机以用于认证。或者自行根据源码编译Linux/Mac版本的第三方客户端以在Linux/Mac设备上使用。
- 路由器支持静态IP方式上网。
原理
根据抓包,你吉DR.COM认证只验证这两个项目:
- 账户与密码;
- 客户端读取到的本机MAC地址是否与认证的IP符合。
因此,我们不需要关注认证请求是否是最外层网络设备提交的,只要使用正确的IP配置连入校园网,然后通过这个IP向认证服务器提交以上两项内容,即可完成认证上网。校园网可以使用无线热点的形式共享给其他设备正好也说明了这一点。也就是说,我们在路由器这一层NAT后面的内网里只要有一个设备登录客户端来进行认证,就可以使得整个内网能够正常上网。
但是,学校的官方客户端会自动读取网卡的MAC地址,IP地址并提交。这就使得内网设备试图直接认证时,由于电脑MAC与路由器MAC不一致,会报错“MAC地址不匹配”。因此,这位大佬开发的第三方客户端就起了很大的作用:可以自定义提交认证的设备MAC。这使得认证成为可能。
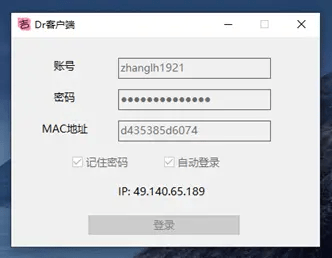
当然,如果所使用的路由器支持MAC地址克隆(直接更改路由器WAN口的MAC,使之与电脑网卡MAC一致),那使用官方客户端进行认证也是可行的。
NAT结构图
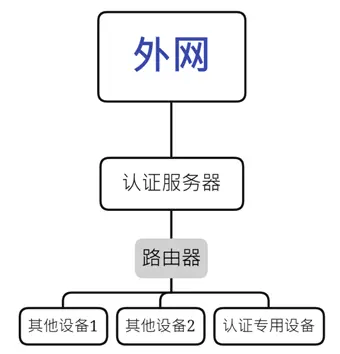
步骤
1.准备工作
将路由器重置后上电,用网线连接LAN口和电脑,查到路由器MAC后用其他已经连接校园网的设备登录:
更改MAC地址为路由器的MAC。
当然,如果你的路由器支持MAC地址克隆,那么直接将路由器WAN口MAC地址更改为之前填写的MAC即可。
2.参数配置
使用静态IP上网的模式,把校园网的IP、网关、DNS等信息填入路由器。以Redmi AX3000为例:
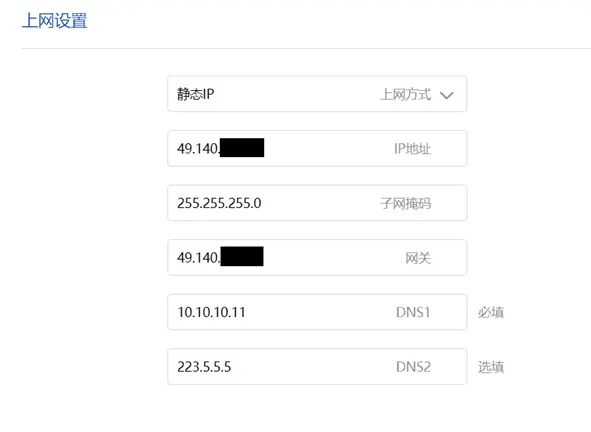
IPv6上网方式选择“NAT6”:
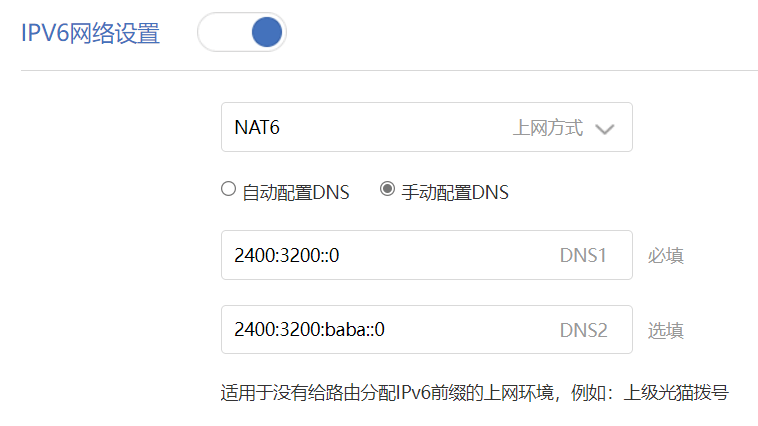
原因:学校的IPv6地址分配只会为每一个IPv4地址分配一个有效的IPv6地址,因此内网只能启用NAT转换才能使得内网设备只有内网IPv6地址。若采用PassThrough模式或者IPv6桥模式,则可以暂时“欺骗”到一个公网IPv6地址,但是由于这个地址并没有对应的IPv4地址,因此一段时间后会被收回,导致IPv6无法使用。
总之,校园网使用路由器,只能使用NAT6模式来启用IPv6。这将允许你访问IPv6内容,但是没法在自己的电脑上搭建相关服务器。
至此,路由器的设置完毕。
3.认证设置
在Release里下载最新版本客户端:
把他放到你喜欢的地方(记得给他建个文件夹,因为会生成一个用于保存配置信息的配置文件),然后填入你的账户密码,以及路由器MAC地址。点击登录,就完成了!
若需要开机启动,右击Login.exe,生成快捷方式后放到:
用户文件夹\AppData\Roaming\Microsoft\Windows\Start Menu\Programs\Startup\即可。
优缺点&其他方案
这个方案的优点是实现起来简单、方便、稳定,缺点是内网需要有一台设备一直在线来进行认证——这也意味着由于整套系统相对常见UPS而言功率过大,断电后继续使用无线网将不太可能(如此大容量电池的价格甚至高于直接买一个高端openwrt路由器了)。
不过,最近我注意到Dell Wyse 5070平台,作为一个能装Windows的x86平台,却只有不到10W的待机功率。加上路由器,总共不到20W的功率,使用大容量充电宝确实可以实现通宵供电!
使用便宜的,可刷openwrt的路由器后接RAX3000Z作为AP也不失为一种方便的方案。而且这样子更容易控制功耗,配合小型UPS就可以实现7×24h运行。但是这样子的缺点也很明显:网络性能会受限于便宜的openwrt路由器。

本文采用知识共享署名-相同方式共享 4.0 国际许可协议进行许可。
